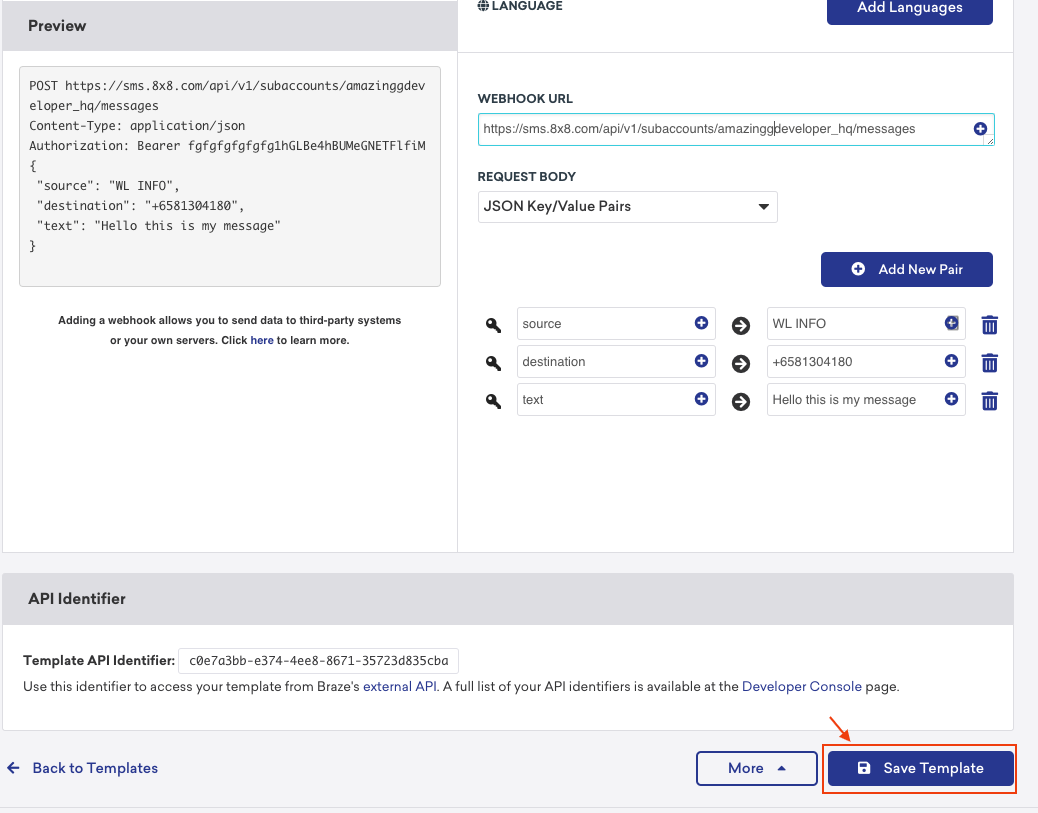Braze
Braze is a comprehensive customer engagement platform that powers relevant and memorable experiences between consumers and the brands they love.
With 8x8’s cloud communication platform, businesses and developers alike can incorporate SMS functionality into their user engagement strategies.
Some use cases
- Send a personalized SMS message to potential customers triggered from an app or web
- Send SMS notifications to customers based on app or web event
Product scope
- Braze products
What you'll need
- A 8x8 customer Portal account
- Your Braze account
Creating a Braze webhook
- Head to 8x8 Connect to get your API Key and Subaccount Id
- Navigate to the webhook template editor in Braze Portal
- Create a new template in Braze Portal
- Save your template in Braze Portal
Get your subaccount id and API key from 8x8 Connect. Enter your email address and password to get access to your account dashboard. Head over to the side menu > API keys section. Create an API key if empty and then keep the API Key value.
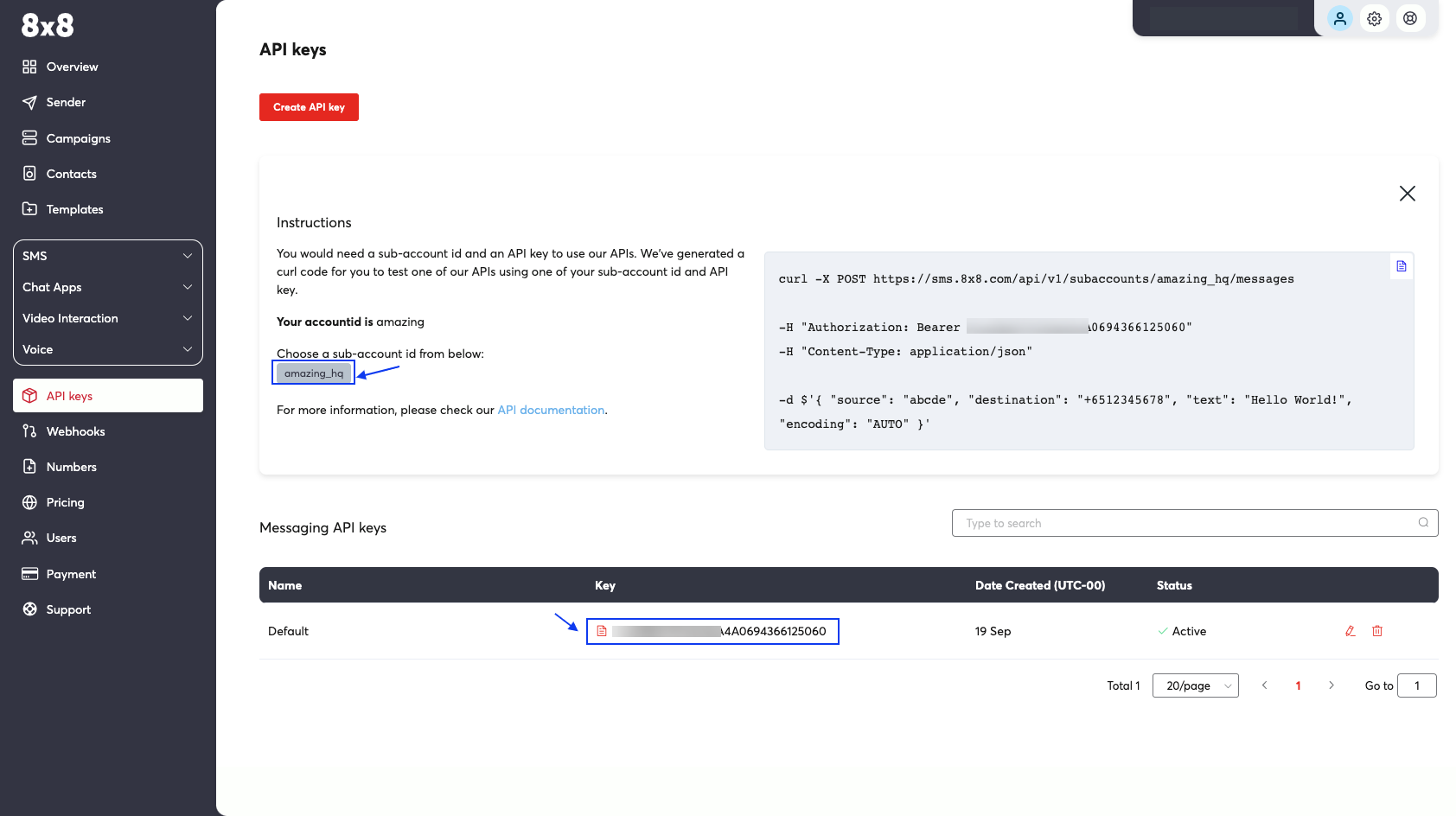 After retrieving the Sub-Account ID and API key from 8x8 connect, navigate to your Braze account, and under Engagement click Templates & Media and select the Webhook Templates tab to create a new webhook template.
After retrieving the Sub-Account ID and API key from 8x8 connect, navigate to your Braze account, and under Engagement click Templates & Media and select the Webhook Templates tab to create a new webhook template.
From there, select Blank Template to set up a new webhook.
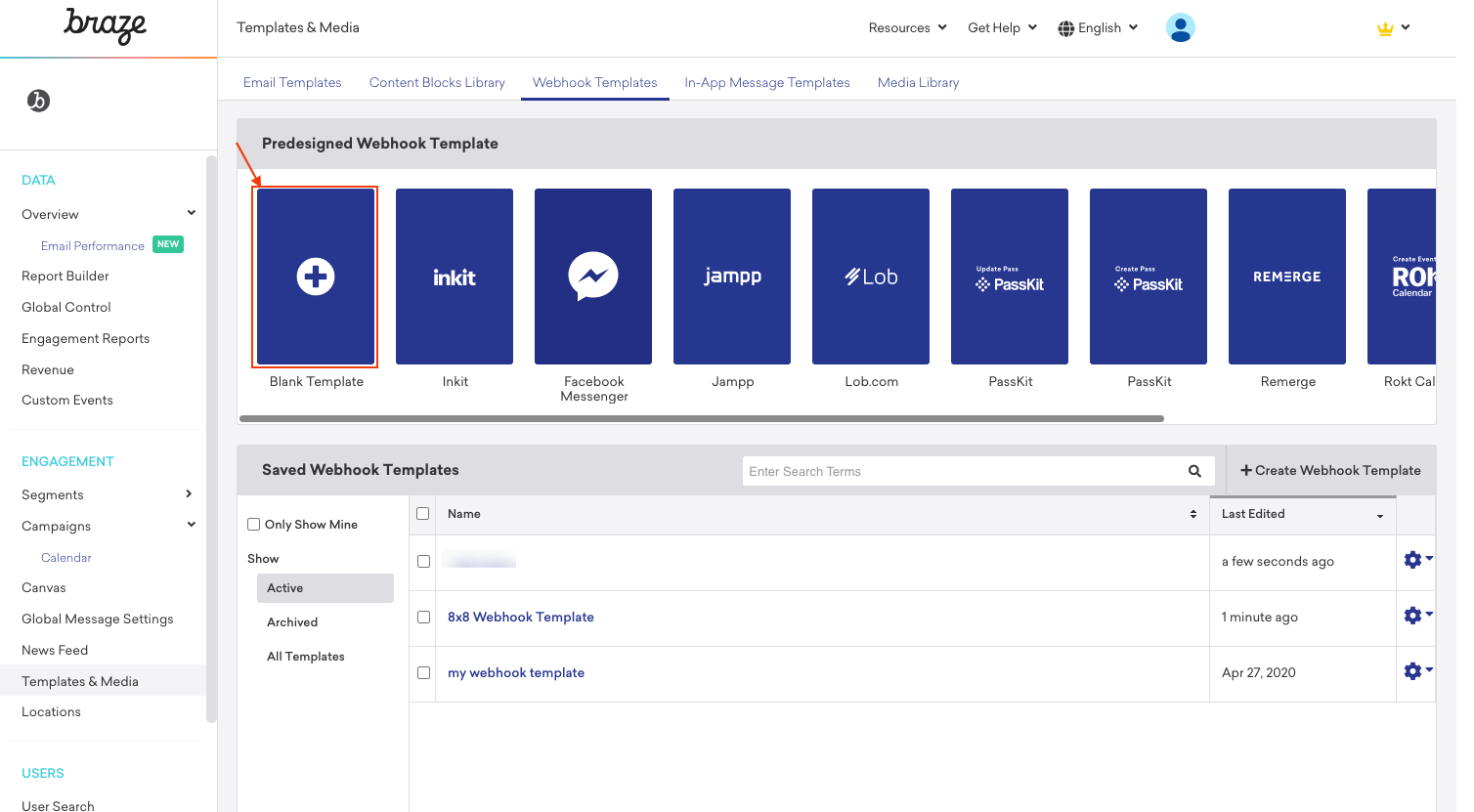 Add
Add https://sms.8x8.com/api/v1/subaccounts/{subAccountId}/messages under WEBHOOK URL, where subAccountID is the Sub-Account ID from your API Keys page which can be found in the API Keys menu. REQUEST BODY should be the default option which is JSON Key/Value Pairs. Now add three new pairs in any order named source, destination, and text. The source should be the sender ID which is the name or number you will see when you receive an SMS, the destination is the mobile number in an international format where you are sending the SMS and text is the body message of your SMS. After it’s successfully set up, it should look similar to the image below:
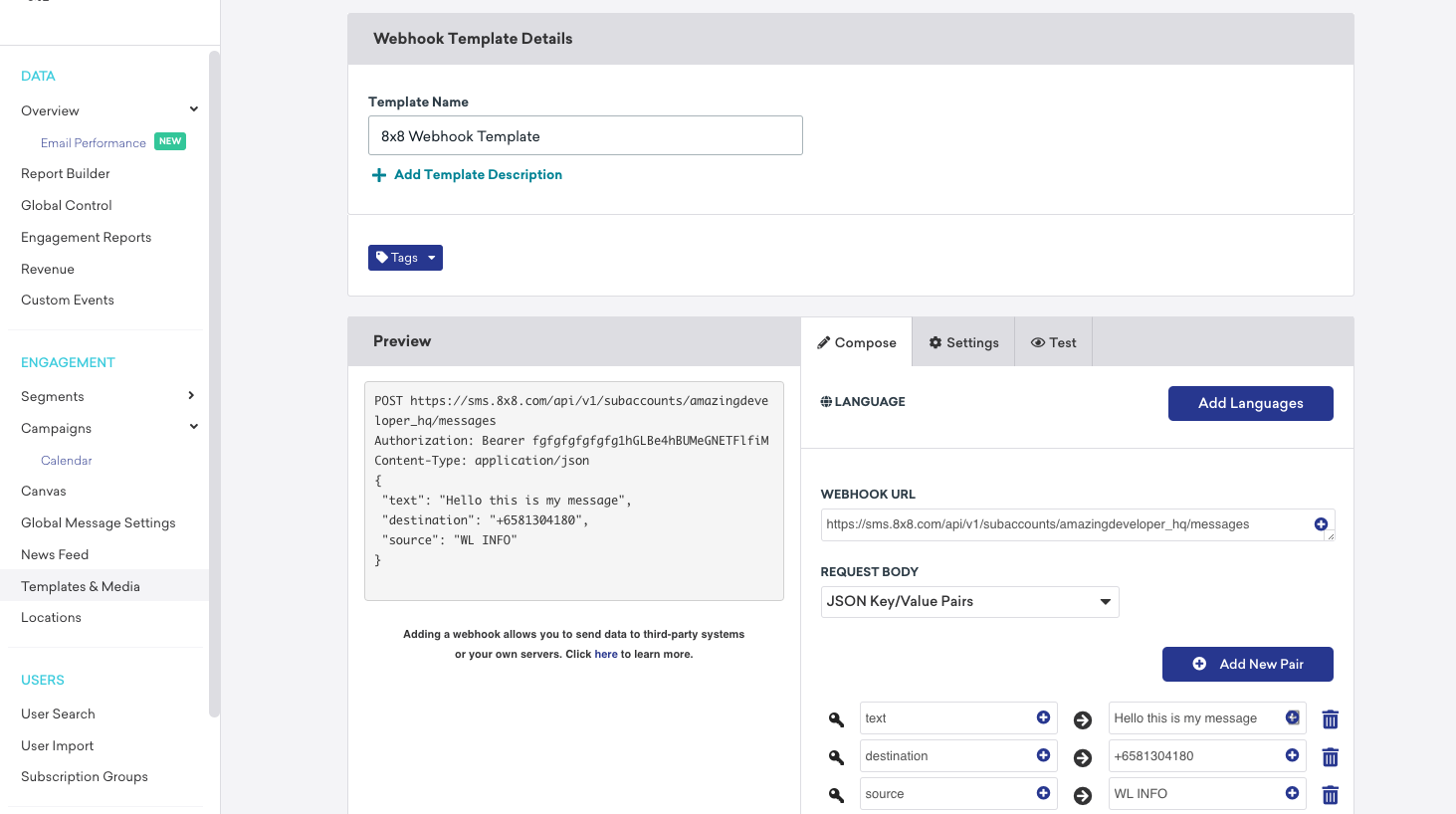 Now, from the Settings tab, add two new request headers named Authorization, which has the value Bearer and Content-Type which has the value application/json.
Now, from the Settings tab, add two new request headers named Authorization, which has the value Bearer and Content-Type which has the value application/json.
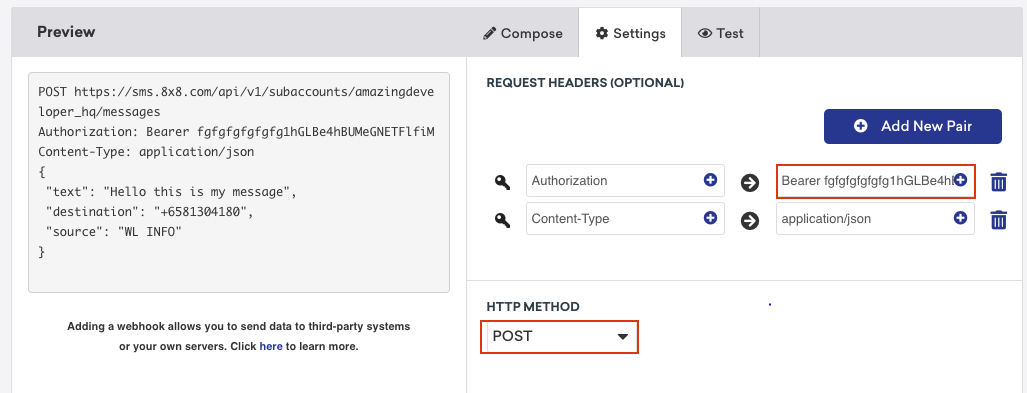 Finally, to perform a test on the webhook, navigate to the Test tab and click on the Send Test button.
Finally, to perform a test on the webhook, navigate to the Test tab and click on the Send Test button.
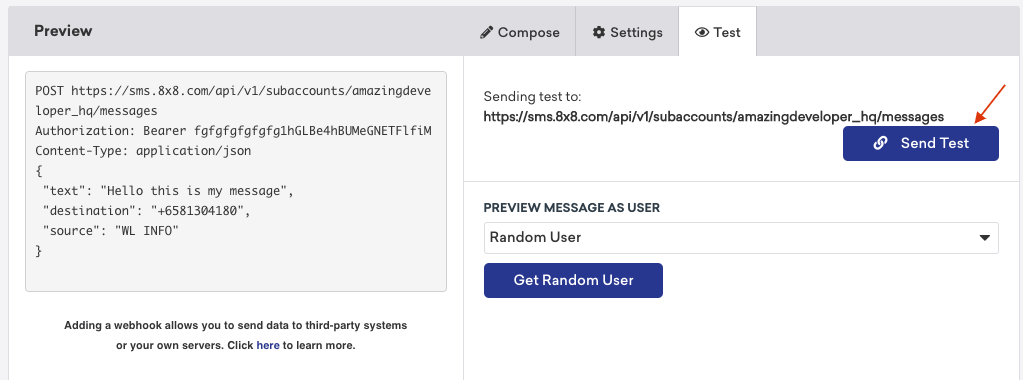 If everything is set up properly, a successful webhook response (200) message should appear as shown below.
If everything is set up properly, a successful webhook response (200) message should appear as shown below.
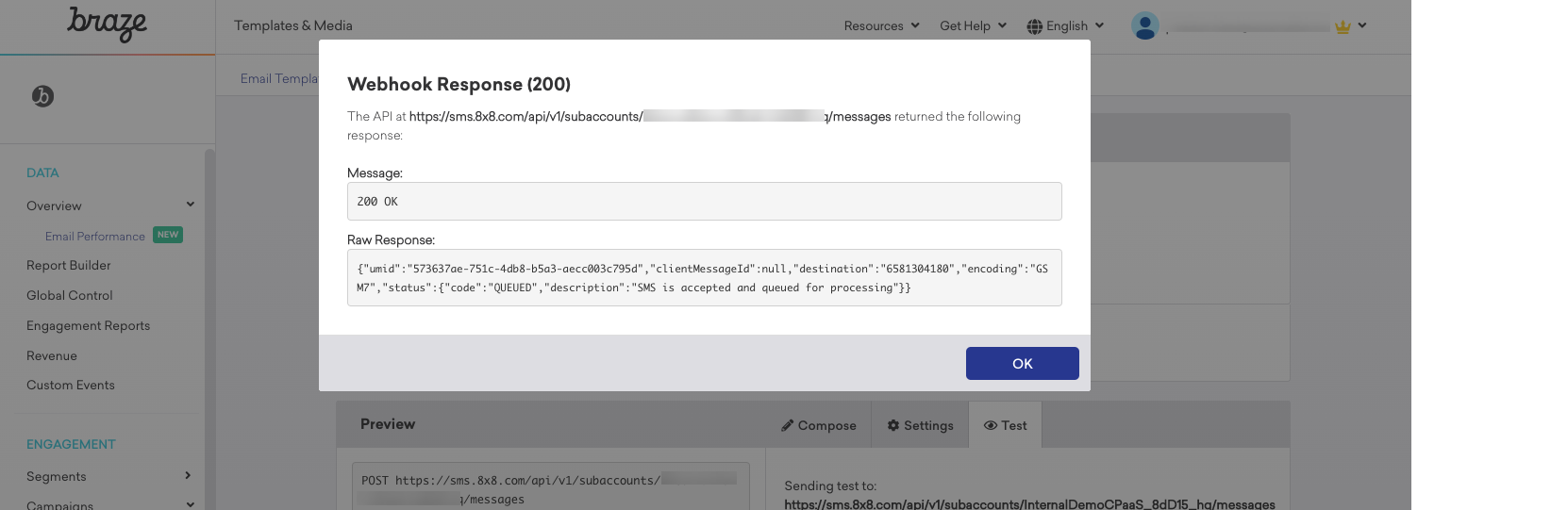 Your test sample message should look like this on the receiver's mobile phone.
Your test sample message should look like this on the receiver's mobile phone.
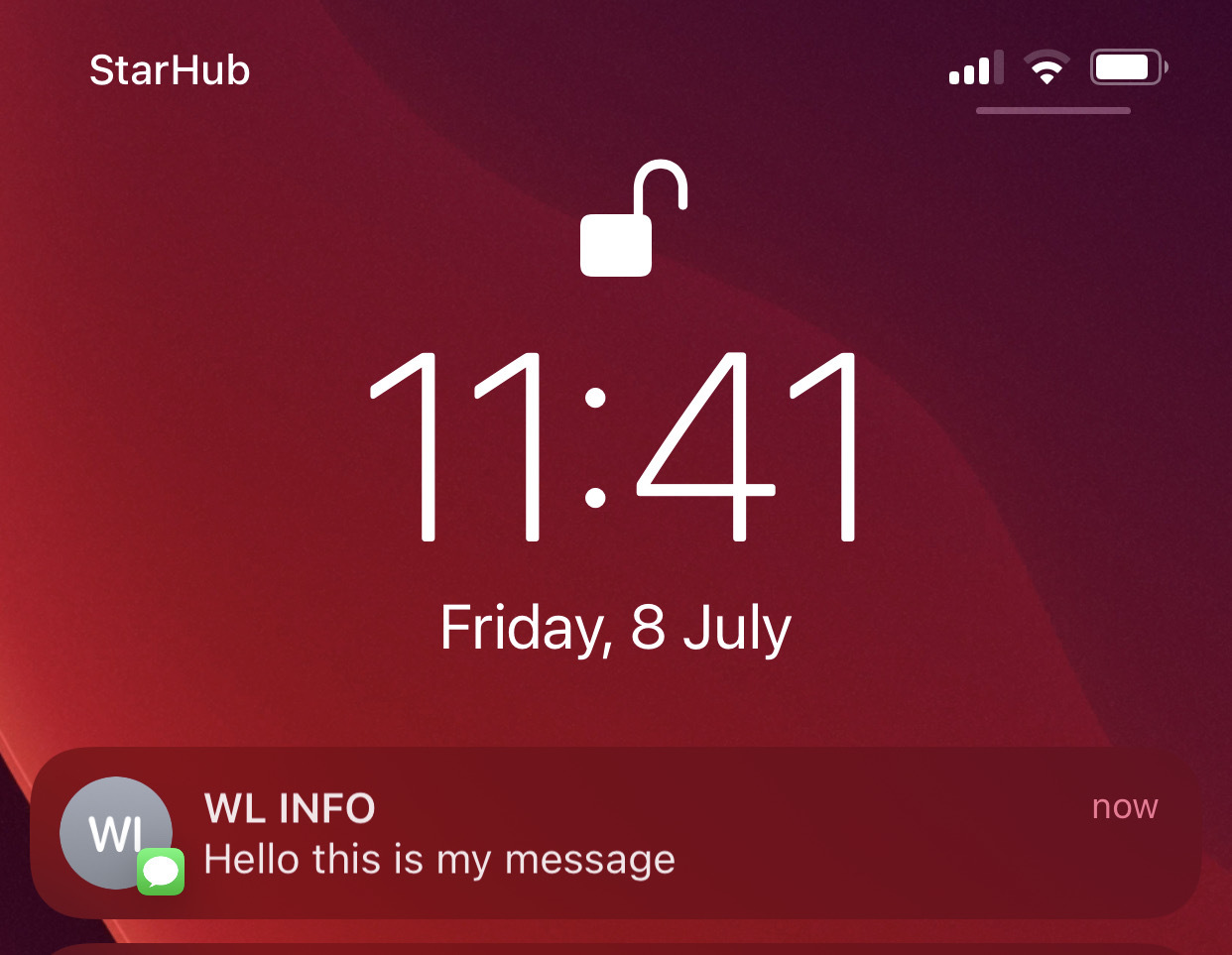 After a successful test, click the Save Template button and your webhook will be established for future use within your app.
After a successful test, click the Save Template button and your webhook will be established for future use within your app.